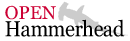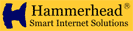| 2024/04/20 05:11:45 現在 |
|
| [1] | [2] | [3] | [4] | [5] | [6] | [7] |
| << 前ページ | 次ページ >> |
| 詳細 | 用語 | 説明 |
| 101 | DB設定変更/データベース名 | 基データベース、公開テーブルの名前を変更したい場合、「DB設定変更」で変更したいデータベース名を「データベース名」リストから選択し、「新しいデータベース名」欄に新たに変更したいデータベース名を入力して「設定変更」ボタンをクリックします。 |
| 102 | DB設定変更 | DB設定変更で、データベース(基データベースと公開テーブル)の名前とそのデータベースのDescription、アイコンを変更することができます。 |
| 103 | DBダウンロード/データベース名 | ハンマーヘッドで作成したデータベースをCSV形式でダウンロードする場合、「DBダウンロード」画面で、ダウンロードしたデータベース名を「データベース名」リストから選択し、「ダウンロード」ボタンをクリックしてください。 |
| 104 | DBダウンロード | ハンマーヘッドで作成したデータベースをCSV形式でダウンロードできます。 |
| 105 | DB項目設定変更/表示幅 | レコード詳細画面での各項目表示幅を設定できます。設定できる幅の種類は1行,1/2,1/3,1/4,非表示の5種類から選ぶことができます。 表示幅の設定は簡単に変更ができますので、実際に詳細画面で確認しながら、見やすく編集しやすいように設定することがコツです。 |
| 106 | DB項目設定変更/検索表示項目 | 検索画面で表示させたい項目にチェックを入れます。チェックを入れなければ表示されません。 |
| 107 | DB項目設定変更/項目名 | 作成又は、変更する項目名を入力します。 |
| 108 | DB項目設定変更 | 作成した基データベースの項目の設定を変更することができます。 「行編集」をクリックすると、項目1つについての基本設定の編集できます。 「全編集」をクリックすると、全項目についての基本設定の編集編集できます。 各項目についての詳細な設定は番号の隣の詳細アイコンをクリックすると、その項目の編集画面が表示されます。 「項目追加」をクリックすると、最後尾に項目が追加されます。 「項目の順序変更」をクリックすると、項目の順序を変更することができます。 |
| 109 | DBアップロード/データの一行目にテンプレート情報を含む | レコードの追加の場合、項目名の有無を選択します。 レコードの追加をcsvファイルからダウンロードする時は、csvファイルに項目名が含まれているかいないかを、「データの一行目にテンプレート情報を含む」チェックボックスで指定してください。 項目名が有る場合はチェックを入れ、 無い場合はチェックをはずしてください。(デフォルトではチェックが入っています) 項目名なしでアップロードすると最初のレコードにあるデータが消えてしまいます。 ※復旧する為には、全てのデータをダウンロードしてから、再度アップロードする必要がありますのでご注意ください。 |
| 110 | DBアップロード/データベース名 | データベース名を変更したい場合は「データベース名」の欄に希望の名前を入力してください。 「データベース名」が空欄の時は元のファイル名が登録名になります。 同名のデータベース名でアップロードすると「上書保存」「追加保存」を選択できます。 併存の場合は「キャンセル」し、データベース名を変更してからアップロードしてください。 また、同名アップロードで「上書保存」を選択すると、「既存のテンプレートを使用しますか?」とメッセージがでます。 項目を追加したり、編集した場合は「NO」をクリックし、新たにデータベース項目を設定してください。 |
| 111 | DBアップロード/アップロード・ファイル名 | アップロードするデータベースを「参照」ボタンをクリックし、ファイルを指定します。アップロード可能なファイル形式はCSV形式のみです。 |
| 112 | DBアップロード | エクセルなどで作成したデータベースをOpenHammerheadにアップロードすることができます。 1.アップロードするデータベースを「参照」ボタンをクリックし、ファイルを指定します。アップロード可能なファイル形式はCSV形式のみです。 2.データベース名を変更したい場合は「データベース名」の欄に希望の名前を入力してください。 「データベース名」が空欄の時は元のファイル名が登録名になります。 同名のデータベース名でアップロードすると「上書保存」「追加保存」を選択できます。 併存の場合は「キャンセル」し、データベース名を変更してからアップロードしてください。 また、同名アップロードで「上書保存」を選択すると、「既存のテンプレートを使用しますか?」とメッセージがでます。 項目を追加したり、編集した場合は「NO」をクリックし、新たにデータベース項目を設定してください。 3.レコードの追加の場合、項目名の有無を選択します。 レコードの追加をcsvファイルからダウンロードする時は、csvファイルに項目名が含まれているかいないかを、「データの一行目にテンプレート情報を含む」チェックボックスで指定してください。 項目名が有る場合はチェックを入れ、 無い場合はチェックをはずしてください。(デフォルトではチェックが入っています) 項目名なしでアップロードすると最初のレコードにあるデータが消えてしまいます。 ※復旧する為には、全てのデータをダウンロードしてから、再度アップロードする必要がありますのでご注意ください。 |
| 113 | DB作成/アイコン | 新規に作成するデータベースのアイコンを設定します。「アイコン」リストから選択します。 |
| 114 | DB作成/項目数 | 新規に作成するデータ―ベースの項目数(半角数字)を入力します。 |
| 115 | DB作成/テンプレート | |
| 116 | DB作成/データベース名 | 「DB作成」でデータベースを新規作成できます。作成するデータベース名を入力します。 |
| 117 | DB作成 | データベース(基データベース)を新規作成します。 データベース名と項目数を入力します。作成ボタンを押すとデータベース項目設定画面に移ります。 基データベースの名前は後で作成する公開用データベースと区別しやすいなまえをつけると便利です。 ※ 項目数は半角で入力してください。 ※ 「テンプレート」はテンプレート登録を行っているときのみ選択可能です。 |
| 118 | サイドメニュー/DB一覧/最終更新日 | 基データベースの最終更新日が表示されます。 |
| 119 | サイドメニュー/DB一覧/作成日 | 基データベースの新規作成日が表示されます。 |
| 120 | サイドメニュー/DB一覧/ディスク使用料(KB) | 基データベースで使用されているディスク使用量(KB)が表示されます。 |
| << 前ページ | 次ページ >> |
| [1] | [2] | [3] | [4] | [5] | [6] | [7] |
[ TOPへ ]